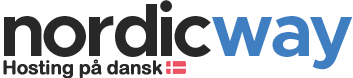Kategorier
Ikke fundet en løsning?
Har du ikke fundet en løsning ved hverken at søge eller navigere rundt i vores kategorier, så kan du oprette en ny sag.
Opret ny sagNy kunde
Har du spørgsmål til vores produkt, inden du overvejer at blive kunde, så skriv venligst en mail til os på kontakt@nordicway.dk. Vi svarer typisk indenfor få timer.