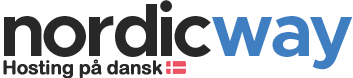Flytter du en hjemmeside til nordicway, så vil du sikkert gerne opsætte og klargøre den på dit nye webhotel hos os, så du er sikker på at alt er ok, inden du skifter DNS.
Ved at klargøre siden hos os, inden du skifter DNS/navneserver undgår du nedetid i flytte-processen.
Der findes to måder at arbejde med din side hos os, inden du skifter navneserver:
- Metode 1: Brug den midlertidige url
- Ny side på domæne
- Flyt eksisterende side til nordicway
- Metode 2: Anvend hosts-fil tricket
Metode 1: Den midlertidige url
Det er lidt forskelligt, hvordan du skal gøre alt efter om du flytter en eksisterende side eller om du opretter en ny side på dit domæne hos os.
Ny side på domænet
Hvis du vil lave en ny side på dit domæne hos os, som skal erstatte den du har liggende hos din nuværende udbyder, kan du gøre det på følgende måde. Vi tager udgangspunkt i WordPress, da det er det vi anbefaler til nye hjemmesider.
- Installer WordPress i en undermappe på den midlertidige url
Brug installatron til at installere f.eks. WordPress i en undermappe på det midlertidige domæne. Det er den mulighed under domæner i installatron, hvor serverens ip og dit brugernavn indgår, som vist herunder:
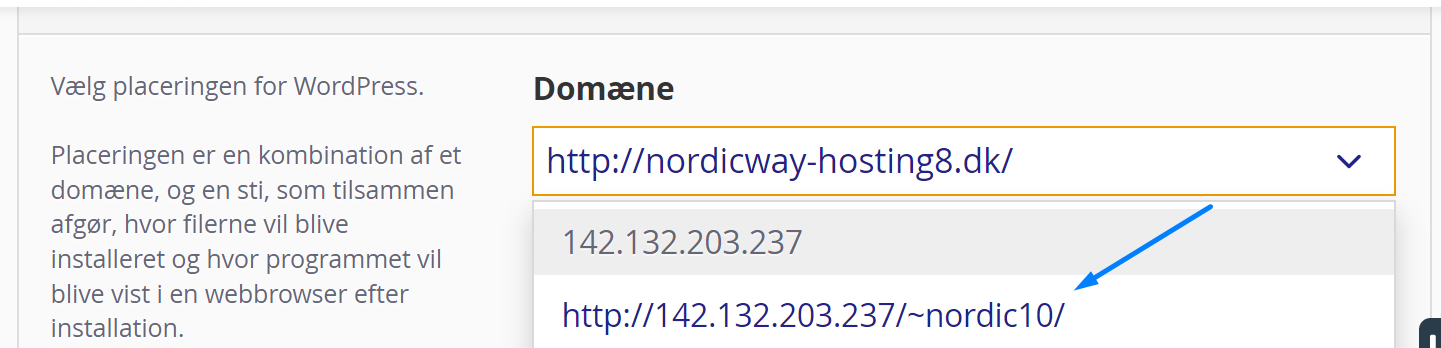
I feltet "Sti" under installation, skal man f.eks. angive "test" eller "nyside" for at installere WordPress i en undermappe i public_html.
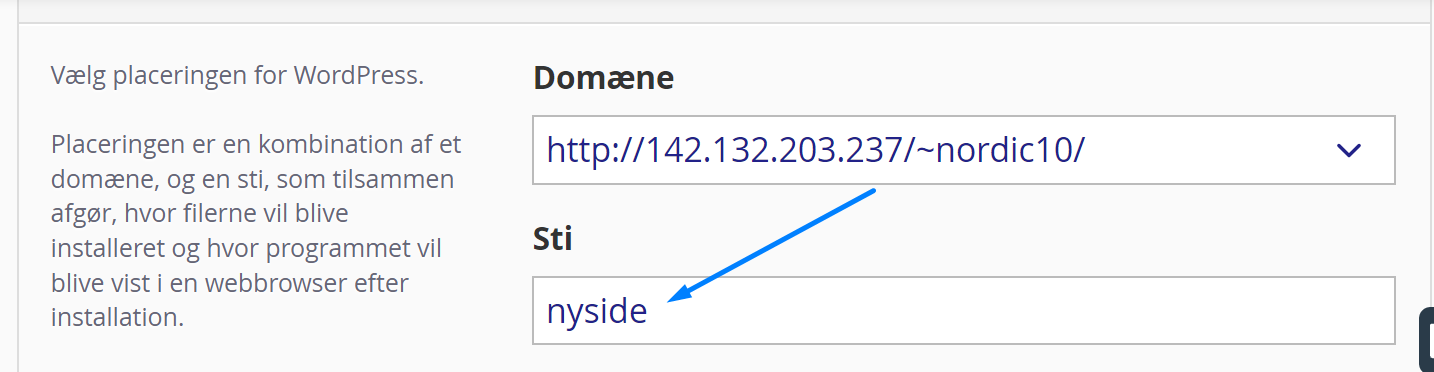
- Arbejd med din nye side
Du kan nu arbejde med din side på den midlertidige url, og når den er færdig, kan du overføre den til dit rigtige domæne.
- Overfør side til det rigtige domæne
Åben din WordPress Manager i cPanel. Du finder WordPress Management i menuen ude til venstre
Hvis du ikke kan se din WordPress installation på den midlertidige url, skal du trykke "scan" først, som vist herunder:
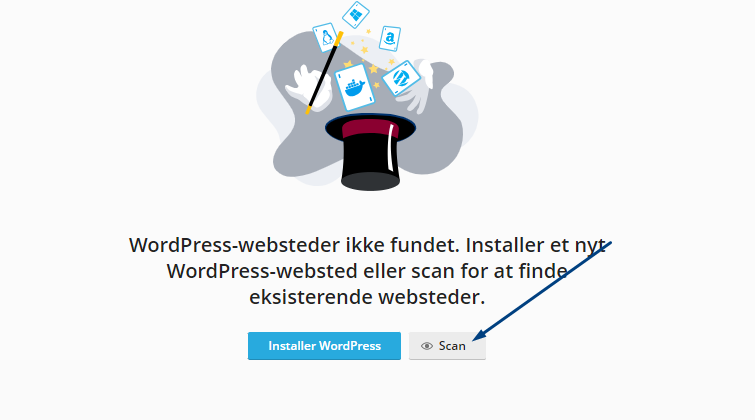
Herefter kan du vælge WordPress installationen på dit midlertidige url og bruge "klon" funktionen til at klone den til det rigtige domæne.
Vær opmærksom på, når du kloner din side, at du vælger at klone den til et eksisterende domæne, samt at du undlader at udfylde noget i "sti", som vist herunder
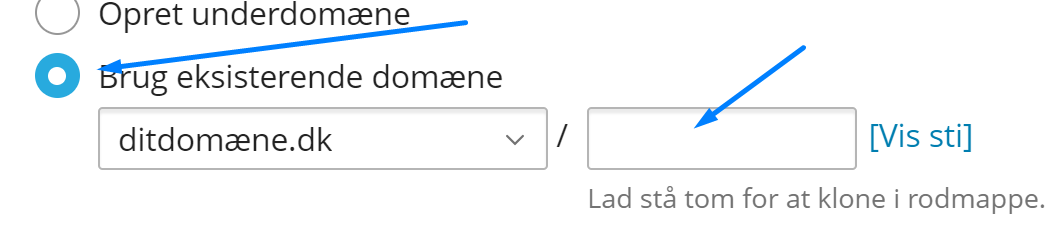
Når du har lavet kloningen, ligger hjemmesiden nu på det valgte domæne, og du kan nu skifte navneserver på det pågældende domæne.
Når navneserverskiftet er slået igennem efter nogle timer, bør din nye side blive vist på dit domæne.
Du kan nu slette siden du lavede på den midlertidige url via installatron.
Flyt eksisterende side til nordicway
Har du en eksisterende WordPress side hos en anden udbyder, kan du flytte den til vores server og tjekket at den ser ok ud, inden du skifter navneserver.
- Installer WordPress i en undermappe på den midlertidige url
Brug installatron til at installere f.eks. WordPress i en undermappe på det midlertidige domæne. Det er den mulighed under domæner i installatron, hvor serverens ip og dit brugernavn indgår, som vist herunder:
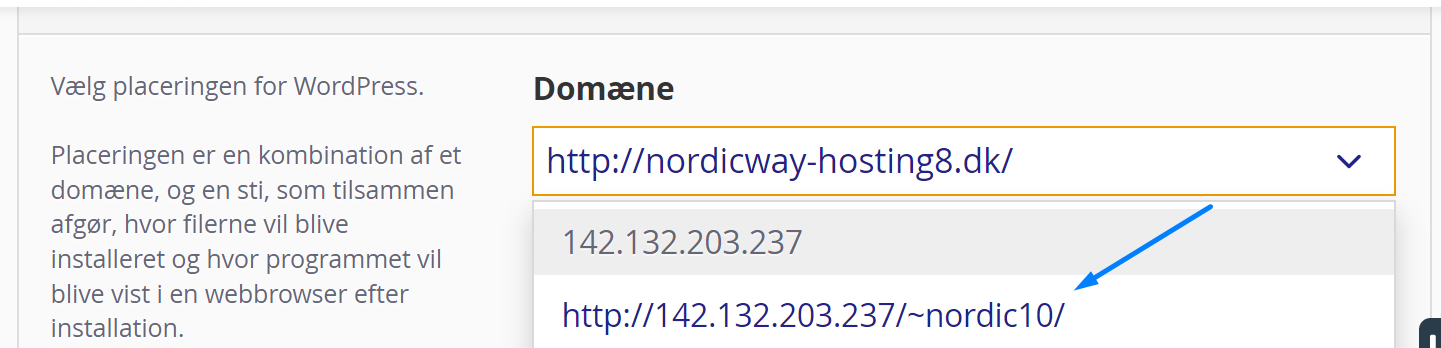
I feltet "Sti" under installation, skal man f.eks. angive "test" eller "nyside" for at installere WordPress i en undermappe i public_html.
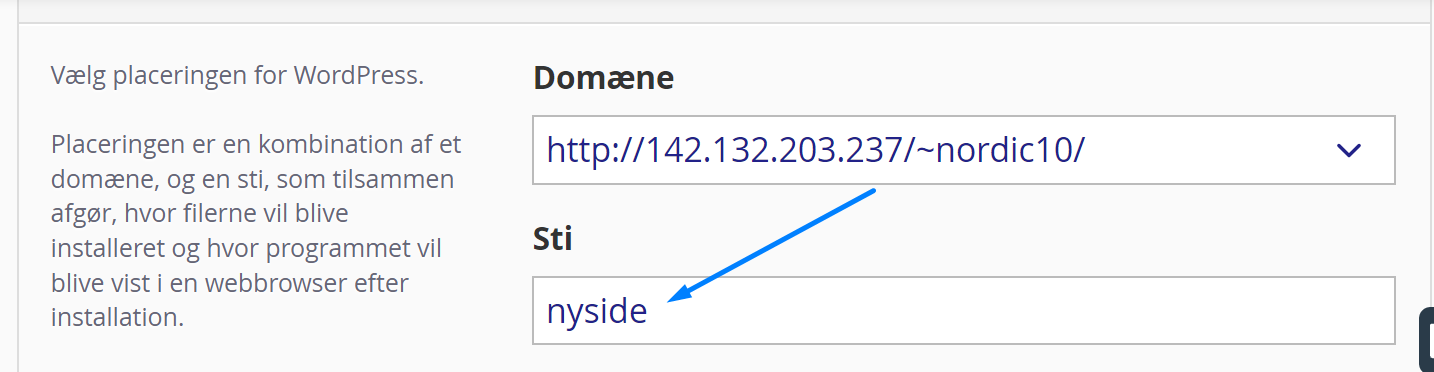
- Eksporter & importer din WordPress side med et migrationsplugin
Du skal nu logge ind på din WordPress side hos din nuværende udbyder, installere et migrationsplugin, og downloade en eksportfil via dette plugin.
Vi kan f.eks. anbefale:
Når du har din eksport/migrations-fil, logger du nu på den WordPress installation, som du lige har lavet i en undermappe på din midlertidige url.
Her installerer du det samme migrationsplugin og importerer filen.
Herved klones din side til WordPress på dit midlertidige url, og du kan nu tjekke om alt ser ok ud på siden hos os.
- Overfør side til det rigtige domæne
Åben din WordPress manager i cPanel. Du finder WordPress Management i menuen ude til venstre
Hvis du ikke kan se din WordPress installation på den midlertidige url, skal du trykke "scan" først, som vist herunder:
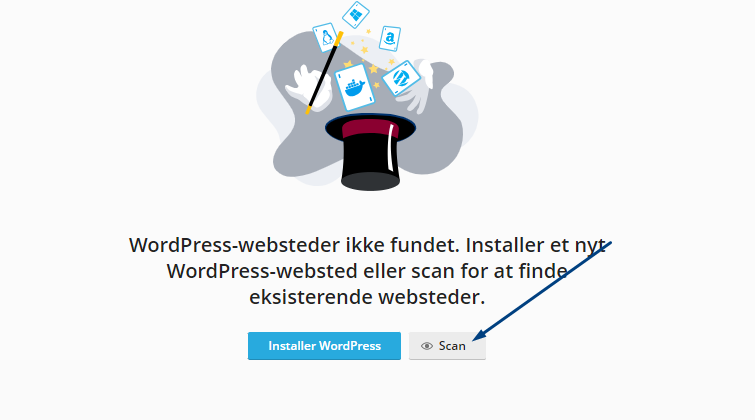
Herefter kan du vælge WordPress installationen på dit midlertidige url og bruge "klon" funktionen til at klone den til det rigtige domæne.
Vær opmærksom på, når du kloner din side, at du vælger at klone den til et eksisterende domæne (det kan både være dit hoveddomæne eller tilføjelsesdomæner), samt at du undlader at udfylde noget i "sti", som vist herunder
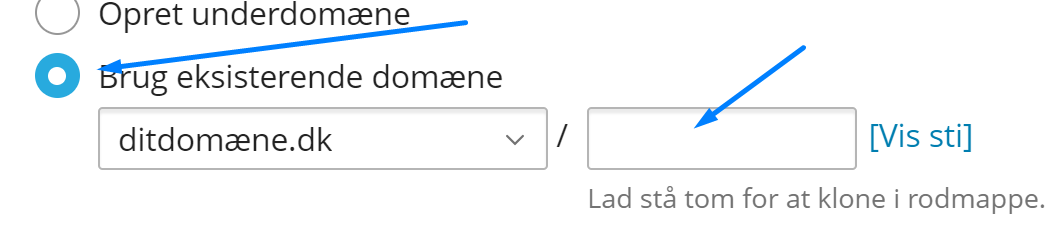
Når du har lavet kloningen, ligger hjemmesiden nu på det valgte domæne, og du kan nu skifte navneserver på det pågældende domæne.
Når navneserverskiftet er slået igennem efter nogle timer, bør den flyttede side blive vist på dit domæne hos os.
Du kan nu slette siden du lavede på den midlertidige url via installatron.
Metode 2: Hosts-fil tricket
Det er også muligt at se og arbejde med dit domæne hos os ved at "snyde" din computer til at tro, at det ligger på vores server, så du ser domænet hos os, mens alle andre stadig ser det hos din tidligere udbyder.
Det du skal gøre er at tilføje nogle linjer i din hosts-fil på din egen computer.
I videoen herunder viser vi hvordan du gør.
Start med at åbne Notesblok som administrator. Find Notesblok ved at søge efter den i Windows:
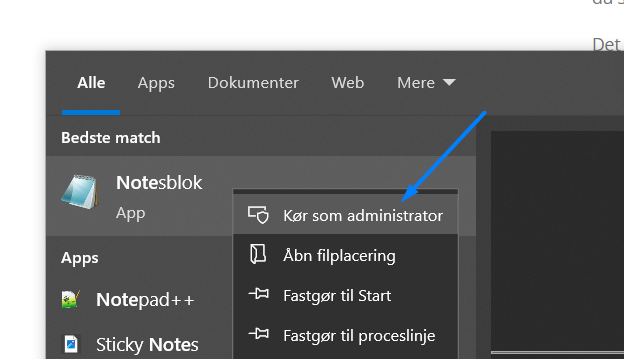
Herefter vælger du "Filer" -> "Åben" og vælger nedenstående sti samt vælger at se "Alle filer":
c:\Windows\System32\Drivers\etc\
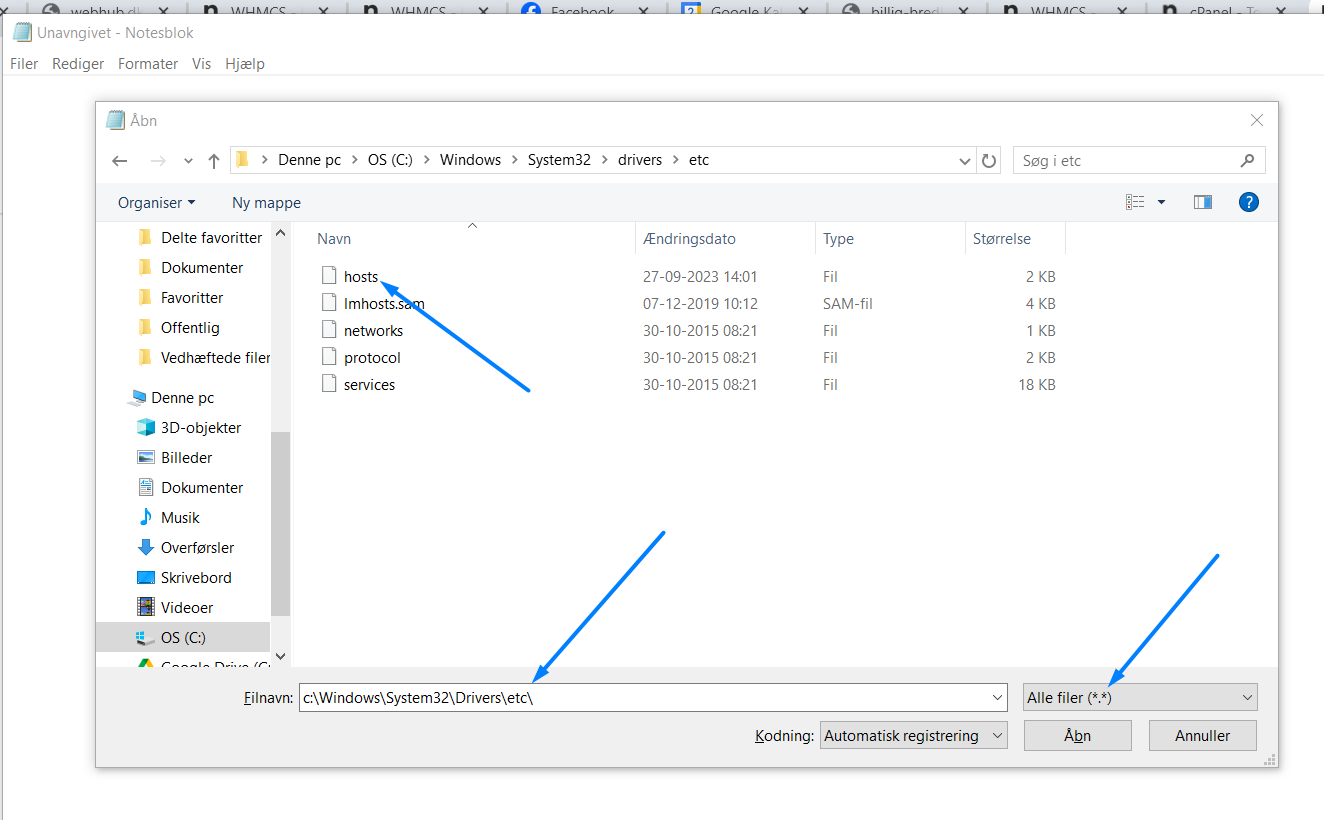
Husk at du skal lave en ny linje i hosts-filen for hvert domæne du ønsker at tilgå direkte på din server hos nordicway.
Vi anbefaler, at du skriver følgende linjer ind:
IP ditdomæne.dk
IP http://ditdomæne.dk
IP https://ditdomæne.dk
IP www.ditdomæne.dk
IP http://www.ditdomæne.dk
IP https://www.ditdomæne.dk
Erstat IP med serverens IP-adresse, som du finder i kontrolpanelet under "FTP & cPanel oplysninger". ditdomæne.dk erstatter du med dit rigtige domænenavn. Når du er færdig, så sætter du blot et # tegn foran, hvilket sætter reglen ud af kraft. Så det ser således ud:
# IP ditdomæne.dk
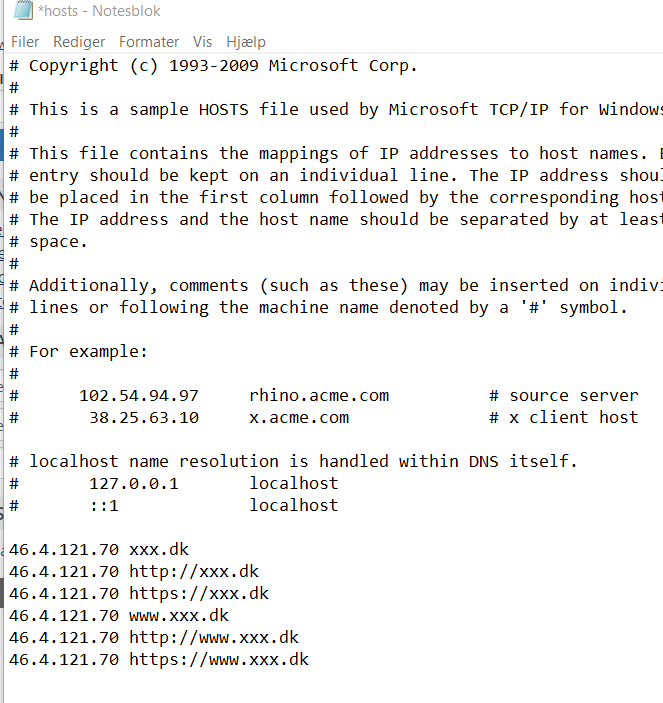
-->HUSK<--
Hos nogle skal man gøre følende før det virker:
- Genstart computer
- Ryd din browser cache
- Prøv evt. en anden browser end du normalt bruger. Hvis du f.eks. bruger Chrome, så prøv i Firefox, da Chrome måske husker siden som den normalt ser ud og ikke sådan den ser ud på vores server.
Bruger du Mac?
Bruger du Mac, kan du bruge denne guide til at rette i din hosts fil.