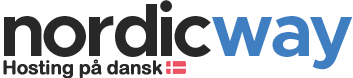Den nemmeste måde at flytte en WordPress side til nordicway er ved at bruge et migrationsplugin. Til dette har vi denne guide.
Særligt store sider, kan dog være svære at flytte med et plugin, og derfor er man i nogle tilfælde nød til at flytte sin side manuelt.
En manuelt flytning består af 5 trin:
- Eksport database fra nuværende udbyder
- Eksporter/kopier filer fra nuværende udbyder
- Opret database hos nordicway og tilhørende database bruger
- Importer database hos nordicway
- Upload filer til nordicway
- Ret wp-confiq.php hos nordicway
Eksport database fra nuværende udbyder
Det først du skal gøre er at eksportere dine tabeller fra databasen hos din nuværende udbyder.
Det er her vigtigt, at du KUN eksporterer tabellerne i databasen og ikke hele databasen. Sådan gør du:
- Login in på PHPmyAdmin hos din nuværende udbyder
- Marker databasen du vil eksportere
- Tryk "eksporter"
Der skal gerne stå “Eksporter tabeller fra database “XXX”” som vist på billede herunder:
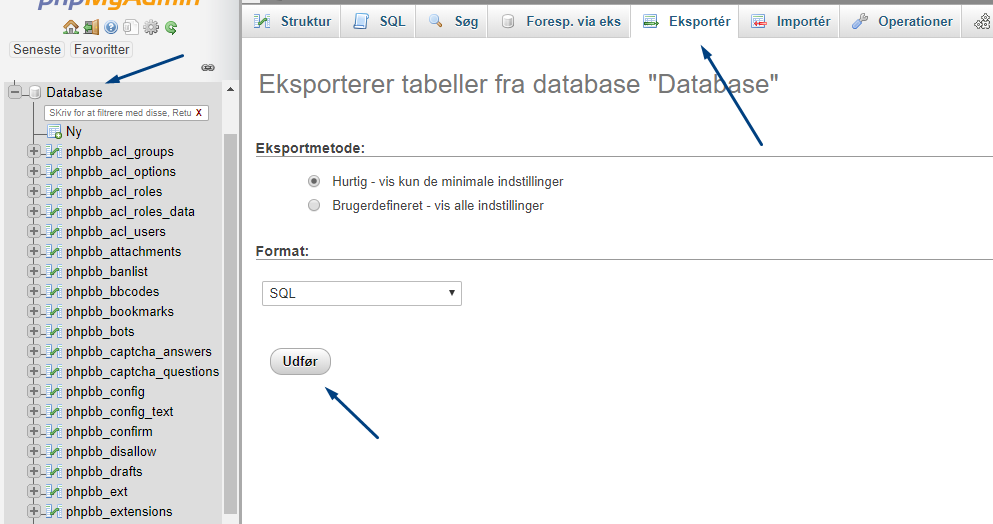
Eksporter/kopier filer fra nuværende udbyder
Dette gøres nemmest med FileZilla, hvor du logger på hos din nuværende udbyder, markerer alle filerne fra din mappe, hvor WordPress ligger og downloader dem alle til en mappe på din computer.
De fleste udbydere har en guide til filezilla, og hvis de ikke har kan du finde flere videoer på f.eks. YouTube, der viser, hvordan du gør.
Alternativt kan du også skrive til din nuværende udbyders support og bede dem om at eksportere alle din WordPress filer og sende dem til dig i en zip fil.
Opret database hos nordicway og tilhørende database bruger
Det er nu tid til, at importere og uploade database og filer fra din tidligere udbyder til nordicway.
Inden vi gør dette skal du dog have en database (og tilhørende bruger), som du kan importere din database tabeller i.
I videoen herunder viser vi, hvordan du hos nordicway hurtigt og nemt kan oprette en database og en databasebruger i vores system.
Importer database hos nordicway
Du skal nu importere tabellerne i din nye database. Det gør du på følgende måde:
- Log på PhpMyAdmin via cPanel
- Marker den database, som du vil importere i
- Importer den sql-fil du fik fra din tidligere udbyder
Som vist herunder:
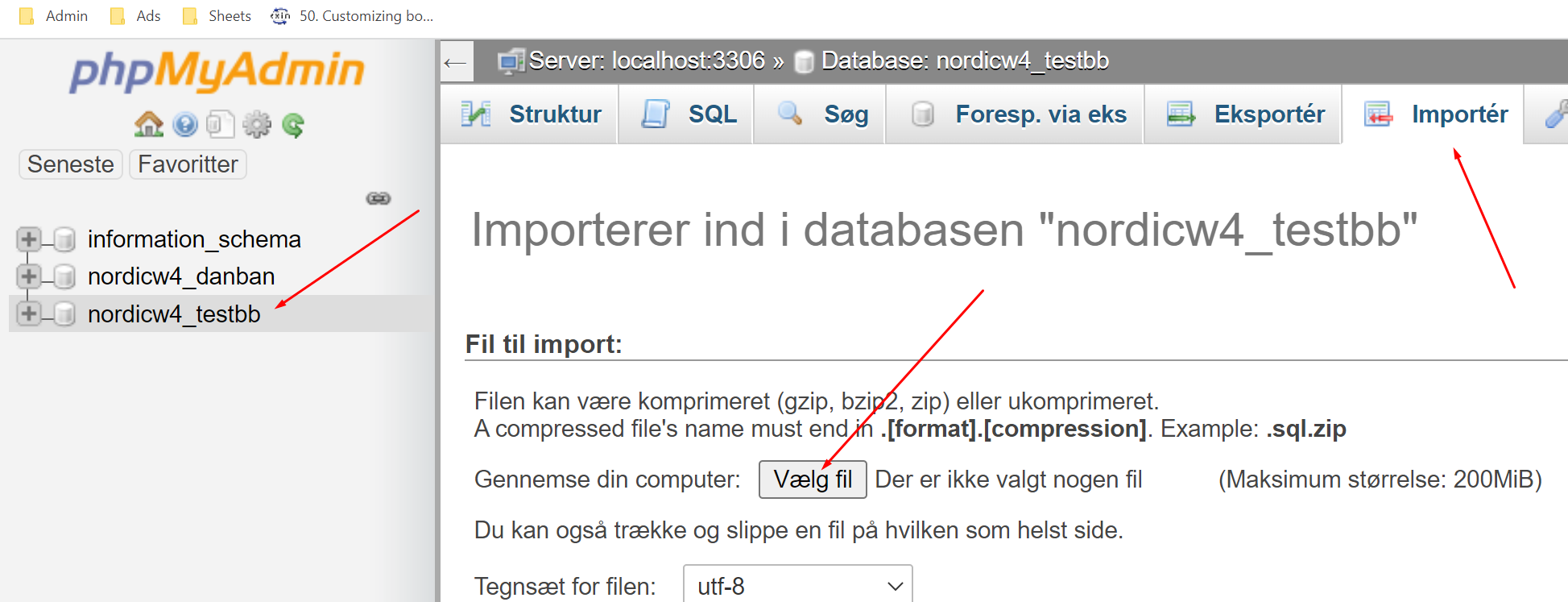
Det er vigtigt, du vælger den database, som du vil importere i, ellers vil du få nedenstående fejl:
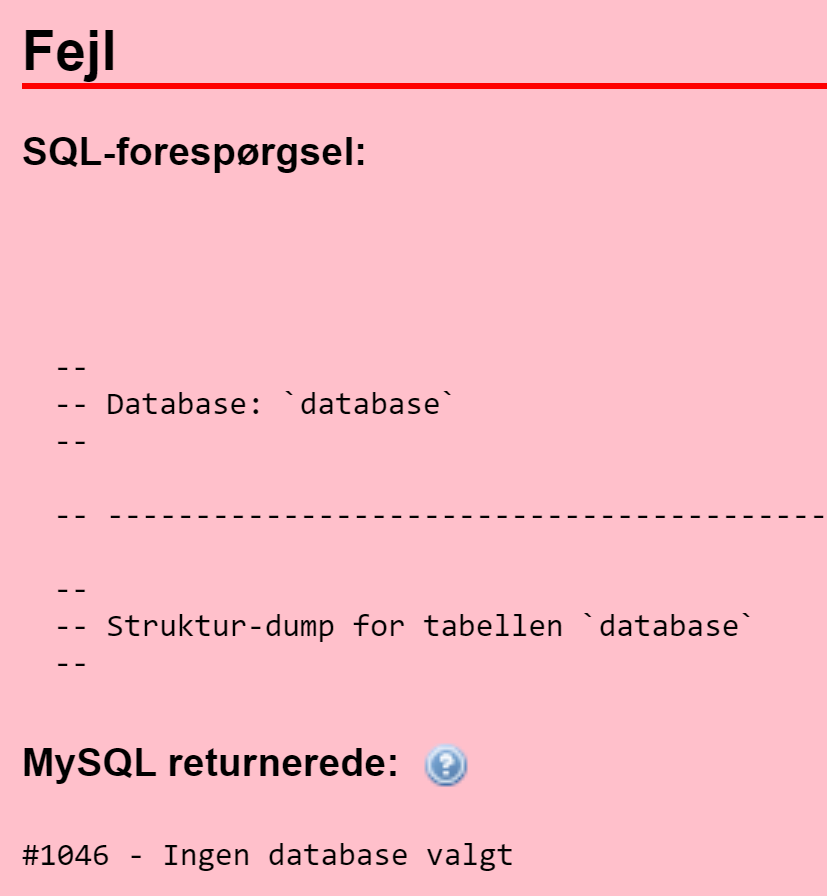
Som du også kan se er der en begrænsning for, hvor store sql-filer, der kan importere.
Hvis din fil er større end grænsen, kan du splitte den op i to.
Dette gøres nemmest ved at kopiere din sql-fil og finde et sted i midten af den ene, og slette alt der efter et sted, hvor der står "INSERT INTO", således at du har to filer, hvor alt det inden "INSERT INTO" stå i den ene og alt det efter (og inklusiv INSERT INTO) står i den anden.
Herefter kan du starte med at importere den første fil, og derefter den næste.
Upload filer til nordicway
Du skal også have uploadet din filer til nordicway.
Dine filer skal uploades til public_html mappen, hvis det er dit hoveddomæne eller mappe med samme navn som domænet, hvis du uploader til et tilføjelsesdomæne.
Du kan uploade på to måder:
- Upload via FileZilla, på samme måde som du downloadede fra din tidligere host. Se evt. denne guide.
- Upload zip-fil og pak den ud i din mappe hos os. Dette kræver selvfølgelig, at dine filer ligger i en zip-fil.
Ret wp-confiq.php hos nordicway
Dine filer og database ligger nu hos nordicway.
Alt du mangler er at rette i din wp-confiq.php fil, så din side hos os bruger de nye database oplysninger.
Din wp-confiq.php file kan du rette i via din fil-manager, som vist herunder:
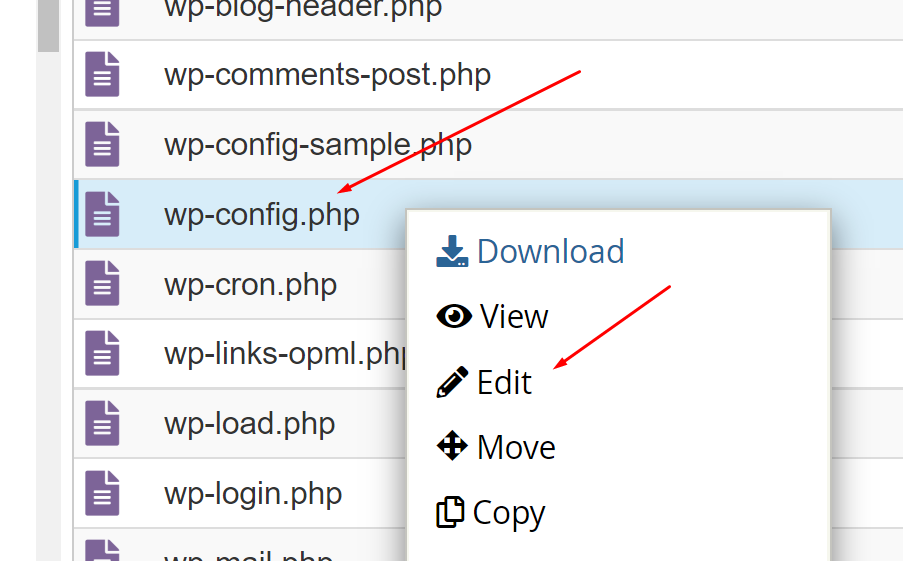
Herinde skal du rette oplysninger, så de matcher din nye database og tilhørende bruger hos nordicway:
/** The name of the database for WordPress */
define('DB_NAME', 'Navnet på din nye database');
/** MySQL database username */
define('DB_USER', 'brugernavnet på din bruger, som har fuld adgang');
/** MySQL database password */
define('DB_PASSWORD', 'Koden som din bruger anvender');
/** MySQL hostname */
define('DB_HOST', 'localhost');
Og det er faktisk det.
Du kan nu gå ud på din side og se om alt ser rigtigt ud.
Hvis du stadig ser din side hos din gamle udbyder, så er det fordi du stadig mangler at skifte din navneserver.