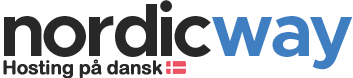Overvejer du at flytte dit webhotel til nordicway, så ønsker du muligvis også at flytte dine mails med.
Vi giver dig her på siden nogle muligheder for at komme i mål med dette.
Husk på, at vi også kan hjælpe dig med at flytte dine mails fra din nuværende udbyder til os. Læs mere her.
Få vigtige mails skal gemmes
Den mest simple løsning er at videresende dine mails til en anden mailkonto. Det er naturligvis kun muligt, hvis det er et begrænset antal mails, der skal gemmes. Her kan du fx videresende dem til en Gmail konto eller lignende, for derefter at videresende dem til din nyoprettede mailkonto hos nordicway.
Flytning fra andre udbydere - metode 1
Hvis din nuværende hosting udbyder ikke benytter cPanel, så skal du flytte dine mails manuelt. Det kan du gøre, ved at eksportere en .PST fil i Outlook og importere den på en ny konto.
Bemærk: Dette er en uofficiel løsning til at flytte dine mails. Vi kan derfor ikke supportere i særlig høj grad på flytningen/opsætningen af mails på denne måde.
I denne guide flytter vi indbakken og eventuelle undermapper til indbakken.
1: Klik på den indbakke, som du ønsker at flytte.
2: Klik på "Filer" i Outlook menuen og derefter "Åbn og eksportér".
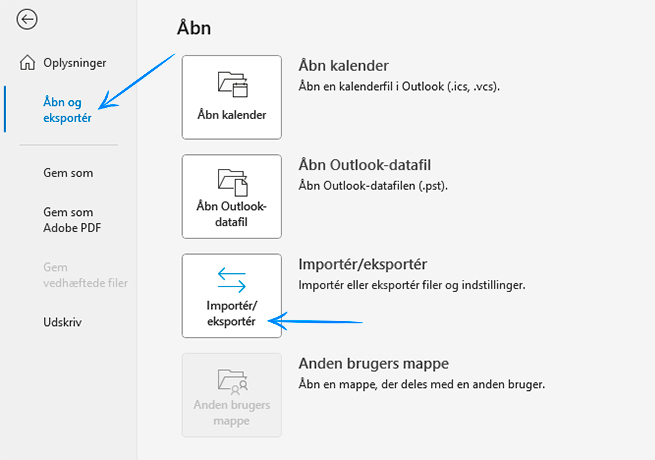
3: Tryk op ikonet med "Importér / Eksportér".
4: Vælg muligheden "Eksportér til en fil" og klik på "Næste" knappen.
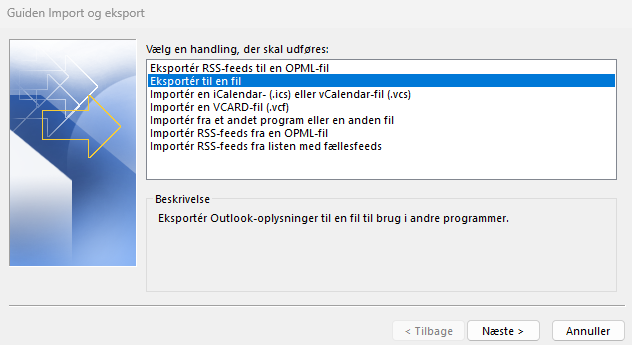
5: Vælg "Outlook-datafil (.pst) og klik på "Næste" knappen.
6: Sørg for den rette mappe er valgt og sæt flueben i "Medtag undermapper". Klik på "Næste" knappen.
7: Lad indstillingerne stå som standard og klik på "Udfør".
Din eksport-fil bliver nu dannet. Vent på at Outlook har eksporteret alle mails. Du er nu klar til at importere dem til din mailkonto hos nordicway.
1: Slet din mailkonto, når du har eksportéret alle den ønskede mapper.
2: Log ind på dit kontrolpanel hos nordicway. Opret en ny mailkonto.
3: Opsæt din mailkonto i Outlook.
4: Klik på den nye indbakke, som du ønsker at importére til.
5: Klik på "Filer" i Outlook menuen og derefter "Åbn og eksportér".
6: Tryk op ikonet med "Importér/Eksportér".
7: Vælg muligheden "Importér fra et andet program eller anden fil". Klik på "Næste" knappen.
8: Vælg "Outlook-datafil (.pst) og klik på "Næste" knappen.
9: Den eksporterede fil fra tidligere er måske allerede valgt. Hvis ikke, så tryk på "Gennemse" knappen og vælg den korrekte fil. Klik på "Næste" knappen.
Dine mails skulle nu blive importéret til den nye indbakke. Når den er færdig, kan du med fordel tjekke, om alle mails er synlig i din webmail. I så fald er importen udført korrekt.
Flytning fra andre udbydere - metode 2
Hvis din nuværende hosting udbyder ikke benytter cPanel, så skal du flytte dine mails manuelt. Det kan du gøre, ved at følge video-guiden herunder.
Bemærk: Dette er en uofficiel løsning til at flytte dine mails. Vi kan derfor ikke supportere i særlig høj grad på flytningen/opsætningen af mails på denne måde.
Link til navneserver skift: Skift navneserver
Når vi opsætter vores midlertidige email-konto bruger vi følgende:
- Indgående
- Port: 143
- Kryptering: Auto
- Udgående
- Port: 587
- Kryptering: Auto
Andre mulige indstillinger, hvis du oplever problemer med opsætning af den midlertidige email-konti:
- Indgående
- Port: 143
- Kryptering: Ingen
- Udgående
- Port: 995
- Kryptering: Ingen
Herunder får du også guiden nedskrevet:
1: Log ind på dit kontrolpanel hos nordicway. Opret en mailkonto. Da Outlook ikke tillader to konti med samme navn, skal du oprette en midlertidig, som du ikke skal bruge senere.
Guiden kan herfra bruges på flere programmer som Outlook, Thunderbird og lignende. Vi går ikke i detaljer med hvor funktionerne findes, da det kan variere fra program til program.
2: Åben dit mailprogram eller mailservice, hvor den gamle mail ligger. Bruger du ikke et program endnu, så opret en konto hos en af de førnævnte (Thunderbird er gratis).
3: Opret en ny konto i dit mailprogram med den oprettede mailadresse, hvor du bruger nordicway servernavn som indgående og udgående server. Servernavnet finder du i dit kontrolpanel under "FTP & cPanel oplysninger" og hedder noget i stil med cp07.nordicway.dk (dette er blot et eksempel, da du kan ligge på en anden server). Eftersom SSL ikke er aktiveret på dit domæne hos os på dette tidspunkt, bedes du bruge port 143 til indgående post og port 995 til udgående post.
Du bør nu have to konti i dit mailprogram - din oprindelige og den nye fra nordicway. Den ene indeholder alle dine mails (den gamle server) og den anden vil være tom (den nye server hos nordicway).
4: Gå ind i indbakken på den gamle mailkonto.
5: Vælg/marker alle mails (kan du typisk gøre med ctrl + a) eller ved at markere den første mail, scrolle ned, holde shift nede og trykke på en ny mail. Her skulle den gerne markere alle mails fra 1. mail til den mail, du klikkede på efter scroll. Har du flere tusinder mails kan det være nødvendigt, at flytte dem ca. 500-1000 af gangen.
6: Træk alle dine mails over i indbakken på den nye mailkonto. Har du mulighed for at kopiere mails i dit mailprogram, så kan du gøre det i stedet og derefter indsætte i den nye indbakke.
7: Opsæt nu de email-adresser, som du har tænkt dig at bruge og gentag processen.
Du bør nu have alle dine mails i den/de nye indbakke(r), og du er herefter klar til at ændre navneserver, så fremtidige mails kommer til din nordicway indbakke.
cPanel til cPanel flytning
Benytter din nuværende hosting udbyder cPanel, så kan du følge disse trin.
1:Log ind på dit kontrolpanel og opret den mail, der skal flyttes. Der skal bruges samme mailadresse og kodeord, som den tidligere mailkonto.
2: Download alle dine filer fra den gamle server ved at logge ind på din FTP konto og vælg mappen "mail". Vælg herefter mappen med den mail-konto, du ønsker at flytte. Her ligger en række filer og mapper, men du kan nøjes med at downloade "new" og "cur" mapperne. Har du mange mails, så kan det tage lidt tid at downloade det hele.
Bruger du "Fil Manager", så skal du i indstillingerne vælge at vise skjulte filer, så du ser alle mapper og mails.
3: Upload dine filer til nordicway. Log nu på din FTP konto hos nordicway (du finder FTP-oplysningerne i vores velkomstmail) og vælg atter mappen "mail". Du burde kunne finde mappen tilhørende din mailkonto, da du oprettede den i trin 1. Åben mappen og kopier "new" og "cur" mapperne herind. Når dette trin er gennemført, burde du nu kunne se dine mails hos nordicway.
4: Er dine mapper ikke synlige i webmail, så klik på "Indstillinger" > "Mapper" og sørg for, at der er vinket til i alle mapper.
5: Nye mails vil først ramme din indbakke hos nordicway, når din navneserver er ændret til vores navneserver. Du finder navneserveren både i dit kontrolpanel og i din velkomstmail.