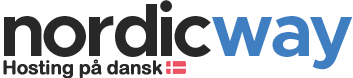cPanel er blevet opdateret til en nyere version, som blandt andet medfører en ændret kalender funktionalitet. I nogle tilfælde oplever brugere synkroniseringsfejl i Outlook, hvis de bruger CalDav Synchronizer.Fejlen ser typisk således ud:
False System.NullReferenceException: Objektreferencen er ikke indstillet til en forekomst af et objekt.
ved DDay.iCal.iCalParser.component(ISerializationContext ctx, ISerializerFactory sf, ICalendarComponentFactory cf, ICalendarObject o)
ved DDay.iCal.iCalParser.icalbody(ISerializationContext ctx, IICalendar iCal)
ved DDay.iCal.iCalParser.icalendar(ISerializationContext ctx)
ved DDay.iCal.Serialization.iCalendar.iCalendarSerializer.Deserialize(TextReader tr)
ved CalDavSynchronizer.Implementation.CalDavRepository1.DeserializeCalendar(String iCalData, IStringSerializer calendarSerializer)
ved CalDavSynchronizer.Implementation.CalDavRepository1.TryDeserializeCalendar(String iCalData, IICalendar& calendar, WebResourceName uriOfCalendarForLogging, IStringSerializer calendarSerializer, ILoadEntityLogger logger)
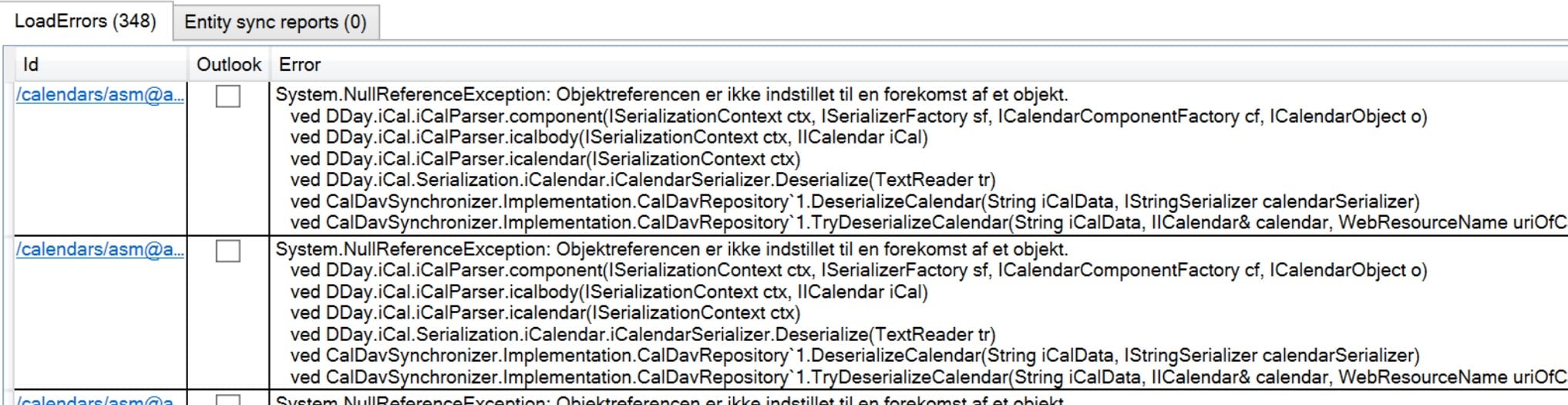
Her er en løsning til at fjerne fejlene. Vær dog opmærksom på, at dette medfører, at gamle aftaler (før dags dato) slettes permanent.
1: Åben Outlook og klik dig ind på din kalender
2: Klik på "Filer" og derefter "Åbn og eksportér"
3: Vælg "Importer/Eksportér" og vælg "Eksportér til en fil". Vælg "Outlook data-fil (.pst)".
4: Vælg den rette kalender og tryk "Næste".
5: Gem filen på fx dit skrivebord eller i en mappe, du kan finde igen
6: Tryk "Udfør". Du behøver ikke angive en kode.
Dine kalenderaftaler er nu eksporteret. Fortsæt med nedenstående.
7: Log ind på dit kontrolpanel og klik på "File Manager" i menuen
8: Vælg ".caldav" mappen, derefter din mail-adresse og til sidst "calendar"
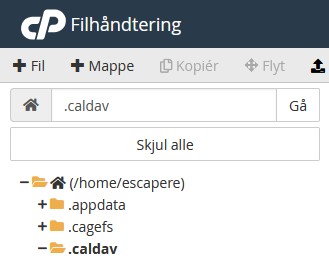
9: Tryk på "Markér alle" og derefter "Slet"
10: Åben din Outlook og tryk på "Synchronize now" under "CalDav Synchronizer"
Din kalender skulle nu være tom både i Outlook og på de øvrige enheder, der synkroniseres med.
11: Udfør nu igen punkt 1 og 2 og vælg "Importer fra et andet program eller en anden fil".
12: Vælg din backup fil fra punkt 5 og importer
13: Tryk igen på "Synchronize now" under CalDav Synchronizer.
Dine aftaler skulle nu igen ligge i kalenderen og være synkroniseret til alle enheder - nu uden fejlmeddelelser.