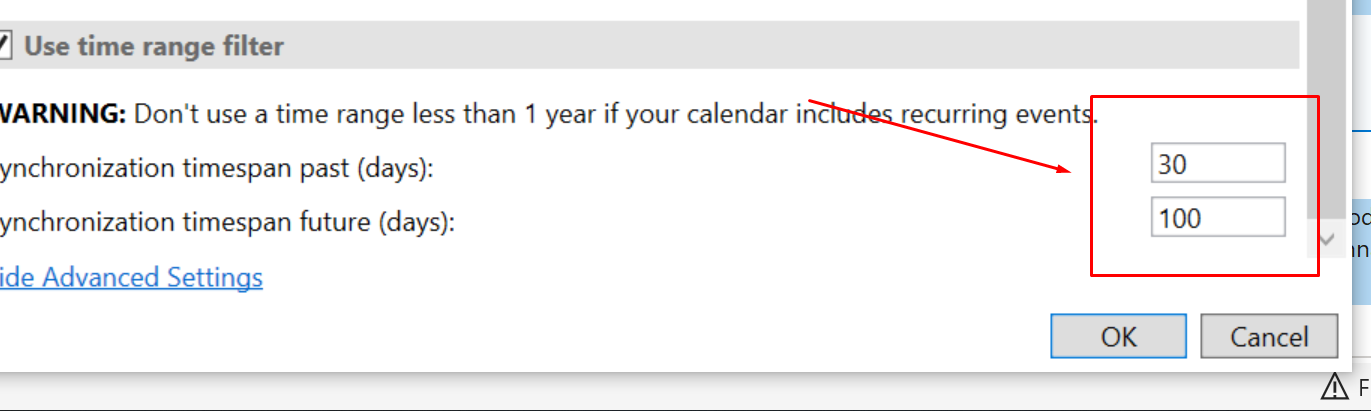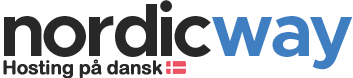Som udgangspunkt er det ikke muligt at synkronisere Microsoft og Apple enheder, da Microsoft som standard ikke understøtter CalDav synkroniseringsformatet.
Dog har du mulighed for at installere en udvidelse til din Outlook som gør, at du kan synkronisere kalenderen her med den kalender du har liggende på dine Apple-enheder eller i din webmail hos os.
TIP: Har du også en iPhone, som du gerne vil synkronisere med din kalender i Outlook, kan du følge en guide til dette her: Sådan opretter du kalender og kontakter på iPhone, iPad og Mac. Bruger du Android, kan du følge denne guide.
Hent og installer udvidelsen
Start med at hente udvidelsen til Outlook kalenderen her.
Når udvidelsen er hentet, skal du installere den og herefter genstarte Outlook.
TIP: Hvis CalDav Synchronizer ikke vises i Outlook, kan det være fordi Outlook blokerer for den. Kig under Filer-> Langsomme og deaktiverede COM-Tilføjelsesprogrammer og sørg for at CalDav Synchronizer ikke står til at være deaktiveret.
Hvis udvidelsen er korrekt installeret, vil du kunne se din i din menu, som vist herunder:
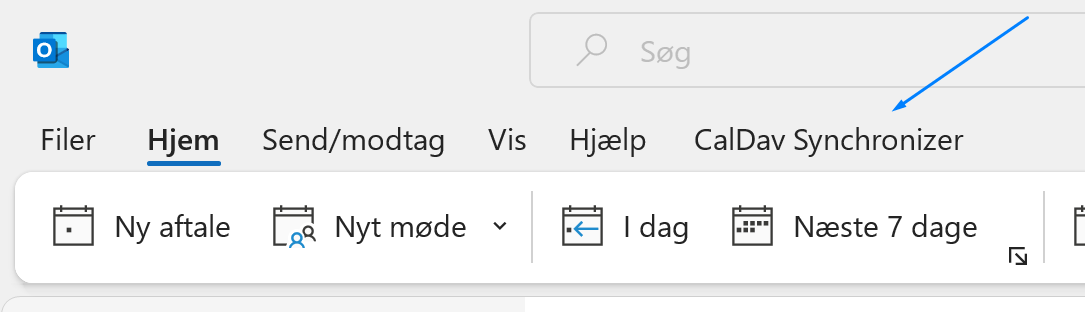
Vi gør opmærksom på, at dette er en 3. part udvidelse til Outlook, og det kan ske, at det f.eks. ikke fungerer til alle versioner af Outlook.
Opsæt udvidelsen til at hente kalender-events fra serveren
Under udvidelsen skal du vælge menuen "Synchronization Profiles", som vist herunder
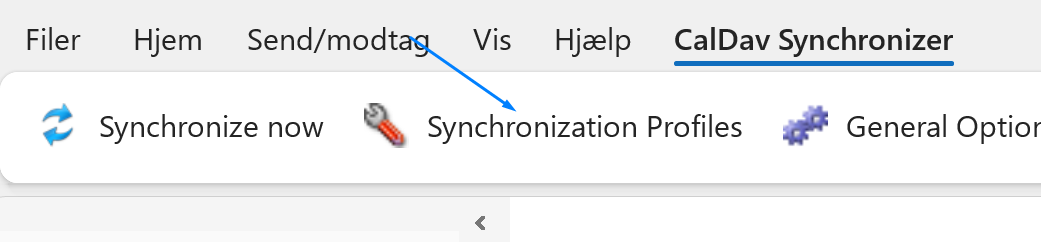
Herinde skal du gøre følgende.
- Tryk på det lille grønne plus-ikon
- Vælg et navn til din Profil
- Vælg mappe, hvor kalender-events skal gemmes. Vi vælger blot kalender-mappen i Outlook.
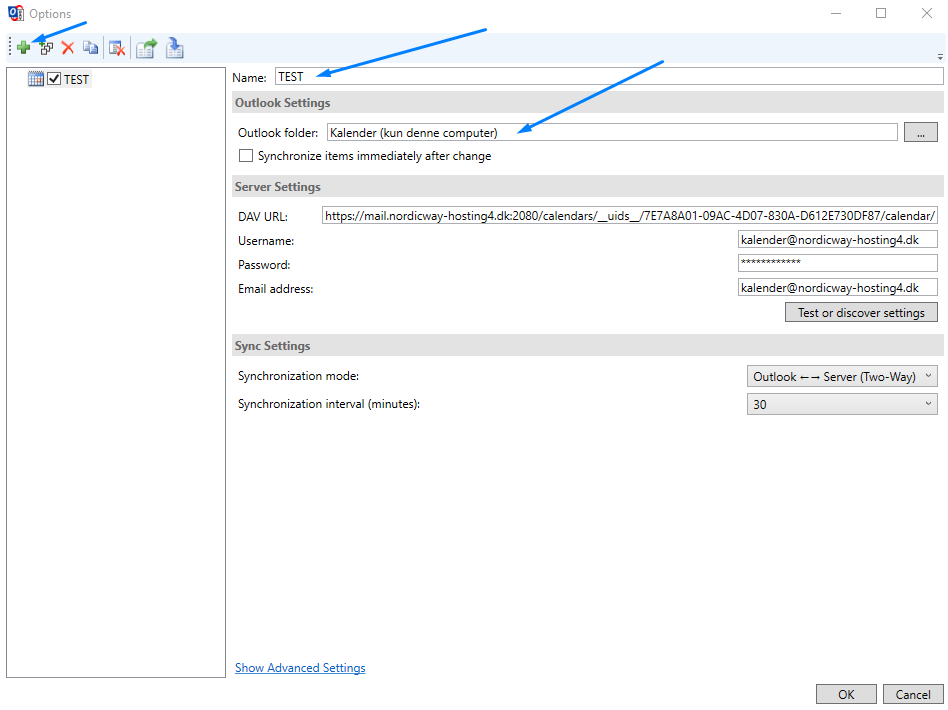
Når dette er gjort, skal vi udfylde loginoplysningerne for serveren - her er det vigtigt at du gør det korrekt, da der ellers ikke kan oprettes forbindelse.
Som DAV-URL skal du indtaste "https://mail.ditdomæne.dk" efterfulgt af ":2080", hvilket resulterer i https://mail.ditdomæne.dk:2080. Udskift ditdomæne.dk med dit eget domæne. Bemærk, at CalDav Synchronizer i nogle tilfælde kan ændre "https://mail.ditdomæne.dk:2080" til en anden URL hentet fra serveren. Hvis dette sker, skal du bruge den URL, der er hentet fra serveren.
Som brugernavn skal du bruge den e-mail, du forsøger at opsætte kalenderen for.
Koden er den samme som den, du bruger til den pågældende e-mail.
Du kan klikke på "Test eller opdag indstillinger" for at teste forbindelsen. Hvis det virker, vil du modtage en succes-meddelelse.
I nogle tilfælde vil CalDav Synchronizer bede dig om at tilføje en skråstreg (/) efter CalDav-URL'en—gør venligst dette, hvis du bliver bedt om det.
Under "Synkroniseringstilstand" skal du vælge "To-vejs", hvis det ikke allerede er valgt for dig.
Du kan vælge, hvor ofte du vil synkronisere, under "Synkroniseringsinterval." Vi anbefaler et synkroniserings-interval på maksimalt hver 30. minut.
Nu bør din kalender synkronisere med web-kalender hos os, og derfra videre til iPhone eller Mac, hvis du også har opsat dette.
Mange begivenheder i din kalender i webmail?
Har du mange ting som skal synkroniseres fra f.eks. din webmail, er du i nogle tilfælde nød til at sætte synkroniserings dagene ned, så du kun synkronisere 30 dage tilbage og f.eks. 100 dage frem, som vist herunder:
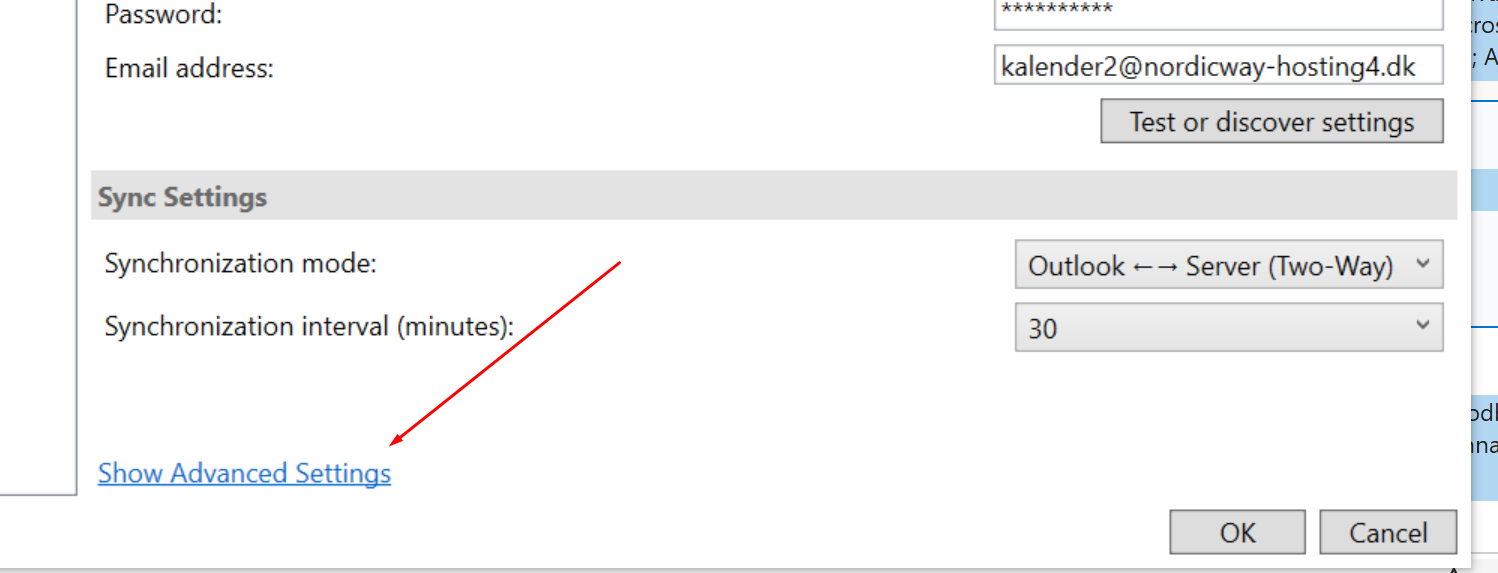
Og derefter...